
Is Discord stuck on RTC connecting?
Here you will get the permanent fix for this problem and why you are possibly getting into this problem.
A lot of people who are having this challenge are asking for its meaning and how they can fix it.
This post promises to do just that.
So if you are having RTC connecting Discord issues, make sure you read in between the lines so you don’t miss any of the steps you need to take to fix this problem.
Discord RTC Connecting problem is one of the most challenging problems among Discord users.
With this voice connection issue prevailing, it makes it tough or even impossible to communicate with coworkers, family, or friends over this VOIP platform.
Not just a solution to this RTC problem will be shared here, but several possible solutions.
I’m sure one of the solutions will work for you and you will have your server connecting again.
Discord RTC connecting checklist
- Restart Your Computer
- Check Your VPN
- Uninstall/Disable Your Anti-Virus/Firewall
- Change Server Voice Region
- Disable Quality of Service (QoS)
- Ask Network Admin
Restarting your computer — When trying to fix RTC connecting error, one of the very first thing to try out is to reboot your computer.
A greater number of Discord users with this connecting error have been able to fix this problem by simply restarting their system.
Here are things you will also need to restart while restarting your computer/system:
- Router
- MiFi
- Modem
Your VPN connection — Only VPNs that support UDP will function with Discord (User Diagram Protocol).
UDPs are faster than TCP (transmission control protocol), which is why UDP VPNs are most popular in gaming households.
In cases where your VPN doesn’t have UDP, you might want to disable it or change the service provider as this could possibly be the cause of the RTC connecting error.
Anti-Virus/Firewall — It’s possible that your anti-virus or firewall is interfering with the Discord connection.
It is possible that uninstalling it or excluding Discord from its services will restore your voice chat.
You’ll probably need to restart your computer after disabling the firewall/antivirus to be sure the changes apply.
Change Server Voice Region — This can also go a long way to solving this problem.
You can change the server region if you are the admin of your Discord channel.
Choosing an area that is closer to your location may be able to resolve your voice chat issue.
Here are the steps to follow to change your server:
Step 1: In the upper left-hand corner of the application, click your server’s name, then select “Server Settings” from the drop-down menu.
See the snapshot below:

Step 2: Tap the “Change” button below the “Server Region” option.
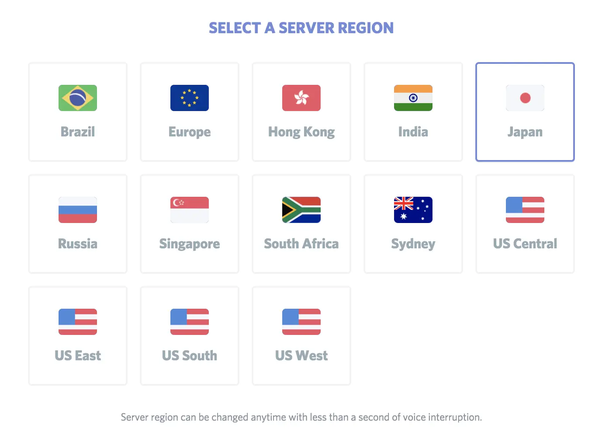
Step 3: Choose your preferred server region from the options.
Quality of service disabling — Some Discord users said that deactivating their account’s QoS settings fixed the RTC connection issue.
See below:

Step 1: On the lower left-hand side of the app, click the settings symbol (cog) next to your Discord name.

Step 2: In the sidebar, look for the “Voice and Video” option under the “App Settings” section.

Step 3: Scroll to the section where you have “Enable Quality of Service High Packet Priority” towards the bottom of the page.
Turn off the setting.
Step 4: Restart Discord to be sure this setting is applied and to see if it fixes the problem.
Asking a Network Admin — It might be against the policy of the school or workplace if you were trying to use Discord in these locations.
A lot of schools and business places prohibit this to enhance productivity.
The network administrator will be able to give a better explanation for this.
So you might want to reach out to the admin.
RTC Connecting Test
You can put your system through a test if none of the suggested fixes work.
Here’s how to do it:
- Visit WebRTC’s website.

- To begin the test, click the green “Start” button at the top of the page. The entire procedure should take no more than 3 minutes.
- See if you can troubleshoot and fix any errors found during the test.
In conclusion, fixing your RTC Connecting will provide you a more steady connection when using the Discord software to communicate with your allies.
We hope you found the answer you were looking for in this article.
Still in doubt?
Use the comment.
