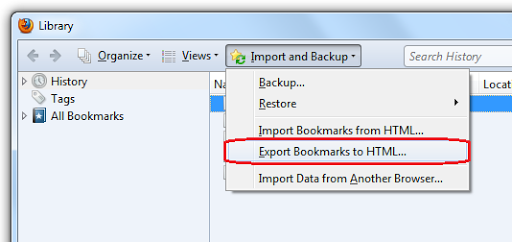
Exporting Firefox bookmarks is pretty simple.
As simple as it seems, you may not know how to export Firefox bookmarks if you’ve never done it before.
So in this post, I will share with you the easy to follow steps to export Firefox bookmarks to an HTML file.
Once the file is exported successfully, you can import them into another web browser or use them for other purposes.
There was a time I was gathering Facebook groups that were relevant to what I was doing.
The only way I could do that was to bookmark any group I find relevant to what I was doing.
Since it was a large list to work with, I had the need to use these bookmarks on my mobile phone and I was not synchronizing my desktop browser with the mobile browser so the only option was to export my Firefox bookmarks and use on my mobile.
Apart from the scenario I just shared above, there many other instances where you may need to export your Firefox bookmarks.
In a case where you are having some glitches with your Mozilla web browser which will require you to reinstall the web browser, your bookmark is one of the important data that you need to export and keep safe.
This will help you when the reinstallation process is complete.
All you’ll need to do will be simply importing the exported HTML file in the fresh install of your Firefox browser.
So let’s get straight into it and learn how to export Firefox bookmarks.
How to export Firefox bookmarks
Follow the steps below to export your Firefox bookmarks to an HTML file which can be used to import into another web browser or as a backup.
Here we go:
- Launch your Firefox browser
- Check the top right corner of your web browser for this icon

- If you are using an older version of Firefox, you may not see the icon above so tap this one instead
 to navigate to the Library section manually
to navigate to the Library section manually - Now tap on bookmarks, then “Show All Bookmarks” at the bottom of the page
- “Import and Backup” then Export Bookmarks to HTML
Now there should be a window prompting you to choose where to save the HTML file.
The usual filename is bookmarks.html so you can modify it if you want to.
So choose a preferred location, save your exported Firefox bookmarks, and close the window.
Now you know how to export Firefox bookmarks.
Still in doubt and wish to ask?
Feel free to leave a comment.
